Ferramentas do usuário
Tabela de conteúdos
Manual de Utilização do Banco de Imagens da DIPEQ/JBRJ - ResourceSpace
Eduardo Dalcin; Lucas Moraes; João Lanna
Link de acesso ao Banco de Imagens da DIPEQ/JBRJ: dados.jbrj.gov.br/imagens
Sobre o Banco de Imagens da DIPEQ/JBRJ
O Banco de Imagens da Diretoria de Pesquisas do Jardim Botânico do Rio de Janeiro (DIPEQ/JBRJ) é baseado na ferramenta ResourceSpace. O objetivo deste Banco de Imagens é possibilitar o gerenciamento das imagens digitais dos projetos e pesquisadores da DIPEQ/JBRJ, facilitando a seleção e acesso à imagens relacionadas com as atividades desenvolvidas, para serem utilizadas em peças de divulgação e publicações.
Princípios importantes
- A ferramenta não tem acesso público, ou seja, só quem tem login e senha pode ver as imagens. Porém, links podem ser gerados e compartilhados para dar acesso a fotos e coleções;
- O banco de imagens não aceitará fotos que não possuem licença de uso de compartilhamento. Assim, todas as fotos depositadas no banco de imagens podem ser utilizadas por terceiros, respeitando-se as licenças de uso oferecidas.
Como acessar o banco de imagens JBRJ?
- Acesse a página web do Banco de Imagens da DIPEQ dados.jbrj.gov.br/imagens;
- Não possui usuário? - Envie email para portaldedados@jbrj.gov.br requerendo acesso ao Banco de Imagens e informando seus detalhes: Nome, cargo (pesquisador, tecnologista, bolsista) e projeto em que está associado (no caso de bolsistas). Em seguida você receberá um email contendo seu nome de usuário e senha;
- Login - Faça Login no Banco de Imagens da DIPEQ/JBRJ, isto mantém o sistema seguro e te dá acesso à suas coleções previamente salvas;
- Esqueceu a senha? - Se não consegue recordar sua senha, você pode requerer uma nova senha no menu de login.
- Alterando sua senha - após fazer login, clique sobre seu nome no menu principal e siga as instruções;
- Página inicial - Quando acessar o Banco de Imagens com seu usuário você verá a página inicial onde pode começa a buscar por fotos e utilizar as ferramentas de inserção, customização e edição de suas imagens;
- Sair do acesso particular - Se outros tiverem acesso ao seu computador, ao finalizar suas atividade não se esqueça de sair do sistema no menu principal.
Buscando Recursos
Busca simples
O painel de busca de recursos aparece no lado esquerdo da tela inicial. Este painel possui um campo para busca livre e rápida em toda a biblioteca do banco de imagens assim como possibilidade de busca por tipo de recurso e data.
Busca geográfica e busca avançada
A busca avançada ou busca geográfica dão mais opções de busca, seja por uma área a ser delimitada no mapa ou por tagueamento como grupo taxonômico, projeto associado, licença de uso, etc.
Trabalhando com recursos
No Banco de Imagens da DIPEQ/JBRJ, recursos são basicamente arquivos com alguns dados associados. Recursos são unidades auto contidas e auto descritivas que podem ser usadas diversas vezes, em diversas coleções ou temas diferentes. Mais especificamente, recursos são um arquivo (e.g. uma foto de uma flor) e um conjunto de metadados associados que descrevem e identificam o item (e.g. “Cerrado”, “nome científico”, “Parque Estadual do Itacolomi”). Estes metadados são essenciais para tornar o recurso utilizável e facilitar que seja encontrado posteriormente. O preenchimento de metadados completos, bem descritos e apropriados facilita a posterior construção de coleções. Recursos podem ser agrupados em temas por tagueamento ou por coleções (veja Trabalhando com coleções) e coleções podem ser construídas com recursos já existentes ou com novos recursos (veja Adicionando Recursos).
Adicionando Recursos
Recursos são adicionados selecionando-se no menu principal “Minhas Contribuições” e em seguida, “Adicionar Conteúdo em Lote - No Navegador”.
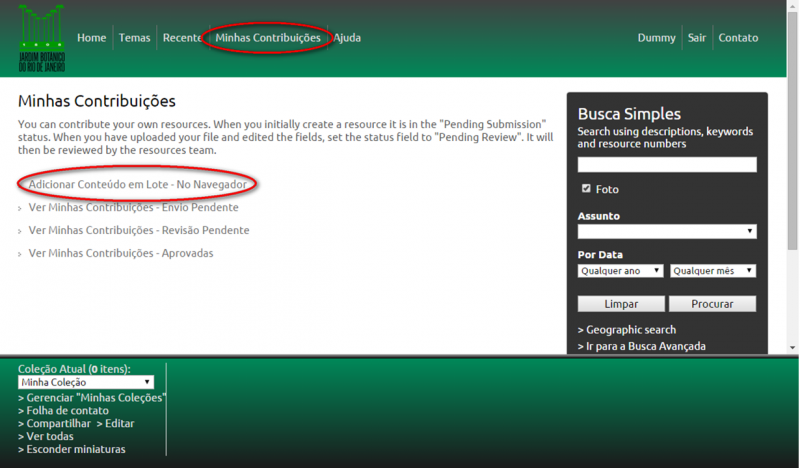
Uma vez selecionada a opção de envio, abre-se uma tela de entrada de dados, que corresponde ao conjunto de metadados que ficará associado a todas as fotos do lote enviado.
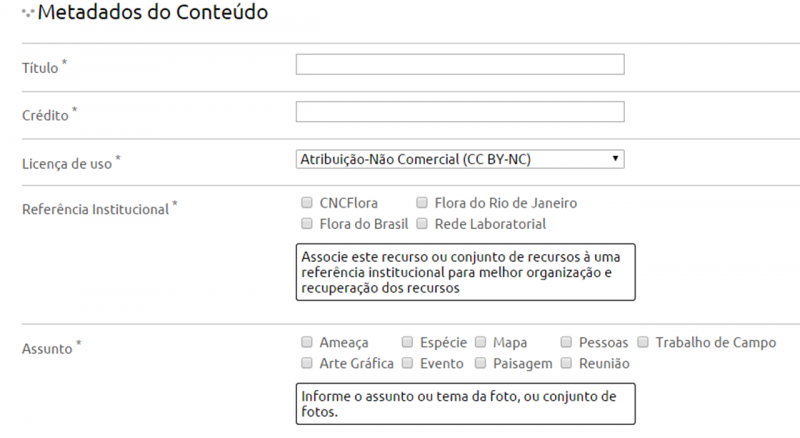
Metadados Obrigatórios
Repare que o primeiro conjunto de campos são obrigatórios:
- Título - um título para o lote que está sendo enviado e será mantido como o título de cada umas das imagens que posteriormente poderá ser editado;
- Crédito - Nome que será citado nos créditos da(s) foto(s) enviada(s). p.ex.: “Lucas Moraes”;
- Licença de Uso - A licença de uso é a forma com que a(s) foto(s) pode(m) ser utilizada(s) por terceiros, na publicação de um livro, por exemplo. Todas as licenças de uso oferecidas permitem a utilização da(s) foto(s) sem consulta prévia ao autor ou detentor dos direitos (veja Licenças de Uso Oferecidas). Note que se não deseja que sua(s) foto(s) seja(m) usada(s) por terceiros, sob a forma das licenças de uso oferecidas, NÃO faça upload dessa(s) foto(s)!
- Referência Institucional - A Referência Institucional diz respeito a origem ou propriedade da(s) foto(s) enviada(s), dentro da DIPEQ/JBRJ. Este atributo facilita a seleção e recuperação de fotos ligadas ou de propriedade de um projeto específico ou setor da DIPEQ. Se você for um usuário externo e deseja depositar fotos no banco de imagens da DIPEQ/JBRJ, escolha a opção “Contribuição Externa”. Note que não se trata do “assunto” da(s) foto(s) em si.
- Assunto - O Assunto é principal forma de organização e recuperação de fotos na base de imagens. É muito importante que ele seja selecionado criteriosamente, representando com clareza e precisão o tema ou assunto da(s) foto(s) enviada(s).
Erros comuns: “Assunto”
Um erro muito comum é selecionar um grupo de fotos com Assuntos diferentes, como abaixo, e enviá-las juntas em um único lote:
Título: “Expedição à Serra do Cipó - Lote 01”
 |  |  |
| “Espécie” | “Paisagem” | “Trabalho de Campo” |
O erro consiste em marcar o Assunto do lote desta forma:

Uma vez que todo o lote enviado recebe os valores oferecidos nos metadados antes do envio, teremos como resultado uma foto de “espécie” marcada também como “paisagem” E “trabalho de campo”; uma foto de “trabalho de campo” marcada também como “espécie” E “paisagem”; e uma foto de “paisagem” marcada também como “espécie” E “trabalho de campo”. Assim sendo:
IMPORTANTE! É FUNDAMENTAL QUE, ANTES DE INICIAR O PROCESSO DE “UP LOAD” DE FOTOS, ORGANIZE PREVIAMENTE OS LOTES DE FOTO POR ASSUNTO, E ENVIE LOTES DE FOTOS ORGANIZADOS DESTA FORMA.
Note que nas fotos abaixo, dois Assuntos são válidos:
 |  |  |
| “Trabalho de Campo”; “Pessoas” | “Trabalho de Campo”; “Pessoas” | “Trabalho de Campo”; “Pessoas” |
Desta forma, ao enviar (upload) este lote, o Assunto poderia ser marcado corretamente desta forma:

Metadados Opcionais
- Família - Este atributo deve ser usado apenas em conjunto com o Assunto “Espécie”, por razões óbvias. Selecione, caso saiba a família botânica da espécie em questão;
- Taxonomia - No campo Taxonomia você pode acrescentar o Gênero e o Nome Científico, sem autor, caso saiba:

Perceba que o campo procura nomes que já existem para que sejam selecionados, caso contrário, oferece a opção de se criar uma nova entrada para o nome, que será utilizada em novos registros. Certifique-se que a ortografia do nome científico esteja correta e de acordo com a Lista de Espécies da Flora do Brasil:

- Estado - Selecione o estado onde a foto, ou lote de fotos, foi tirada, caso seja pertinente;
- Localidade - No campo localidade, entre com os termos correspondentes a localidade onde a foto foi tirada. Note que podem ser incluídos mais de um termo para designar localidades à foto, ou conjunto de fotos, tais como Município e Nome da Unidade de Conservação:

Da mesma forma que o campo Taxonomia, o campo Localidade oferece termos que já foram incluídos, no momento da digitação, ou oferece a opção de criar novos termos, que poderão ser reutilizados em novos registros. Por conta disto, tenha sempre a certeza da grafia correta e evite usar abreviações ou diferentes grafias para designar uma mesma entidade, como “Parque Nacional” ao invés de “PARNA”;
- Bioma - Selecione o Bioma correspondente, para informar onde a foto, ou lote, foi tirada;
- Tipo de Vegetação - Incluir os tipos de vegetação associadas à foto. A lista de opções disponíveis segue as estabelecidas pela “Lista de Espécies da Flora do Brasil”;
- Pessoas - Inserir nesse campo o nome de pessoas presentes na fotografia. Esse campo também tem o auto preenchimento habilitado, portanto caso esteja inserindo o nome de alguém que já foi marcado em outra foto a opção aparecerá. Caso não haja, inclua o nome seguindo o padrão “Primeiro Nome+espaço+Ultimo Nome”;
- Nome do arquivo - Campo auto explicativo de preenchimento automático, passível de alteração;
- Palavra-chave - Nesse campo é possível associar aos recursos um conjunto de palavras-chave, separados por vírgula;
- Legenda - Legenda descritiva que estará associada à foto ou ao lote;
- Data - Data em que a(s) foto(s) foi(ram) tirada(s). A maior parte das câmeras atuais já registra em seu sistema de dados EXIF essa informação. Sendo o caso, o campo será preenchido automaticamente;
- Notas - Qualquer consideração adicional que seja relevante a respeito da fotografia mas não se enquadre como legenda descritiva;
- Marca e modelo da câmera (somente no modo edição) - Como no caso da data, em geral esse campo será preenchido automaticamente, caso não seja, é possível preenche-lo manualmente;
- Origem - A origem da fotografia, se trata-se de uma fotografia de câmera digital, uma foto scaneada, um negativo scaneado, um slide scaneado, ou uma arte gráfica (incluindo mapas).
Editando metadados
Cada imagem enviada para o banco pode ser editada individualmente, sendo assim possível atribuir um conjunto específico de metadados a ela. É possível também editar mais de uma foto ao mesmo tempo, mas isto será tratado na seção seguinte.
Essa opção é particularmente importante para lotes que contenham fotografias de diversas espécies diferentes (e, assim, cada uma com seus próprios metadados associados à taxonomia), por exemplo.
Para editar uma foto, primeiramente clique na foto (Figura X) e uma página se abrirá (Figura X1).
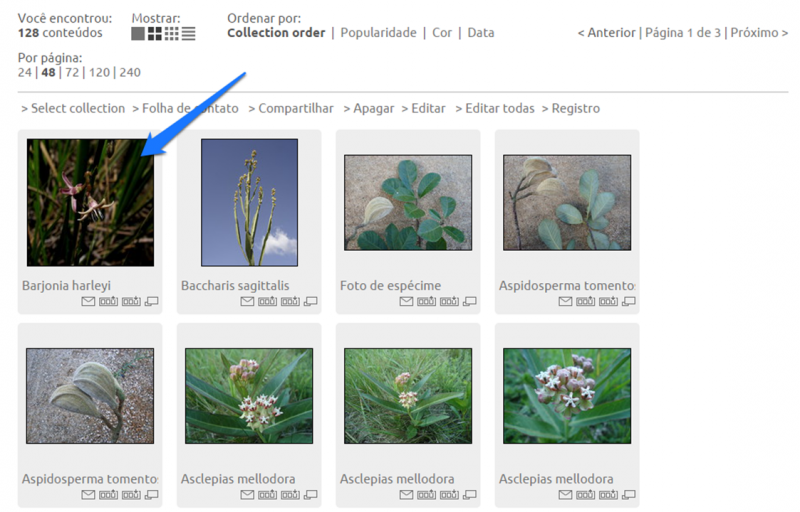
Nela é possível visualizar o título da foto, a foto em si e outras informações (como o tamanho da imagem, as diferentes opções de download e o tipo de licença de uso associado). Para editar os metadados da foto, basta clicar no link “Editar”, na porção inferior das “Ferramentas de conteúdo”.

Caso você queira editar individualmente uma série de fotografias que fazem parte de uma mesma coleção, lote ou busca, basta clicar no link “próximos resultados” para continuar editando as demais fotos na sequência em que elas se encontram.
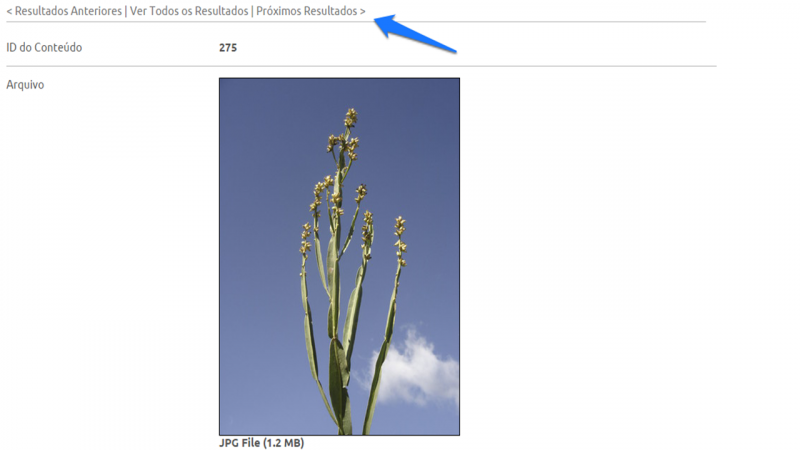
Editando fotos em conjunto
Para editar fotos em conjunto, crie uma coleção específica para agrupar estas fotos que quer editar e adicione as fotos. Para criar coleções confira o tópico Trabalhando com coleções.
Editando todas as fotos de uma Coleção
Vá em “Coleção Atual” na barra da página e selecione a coleção que deseja editar, depois, ainda na barra da página, clique em “Editar”.
Trabalhando com coleções
Para criar uma coleção vá em “Coleção Atual” na barra da página e escolha “Criar Nova Coleção”:

Mantendo a seleção da coleção no campo “Coleção atual”, clique no ícone “Adicionar à coleção atual” localizado sob cada foto:
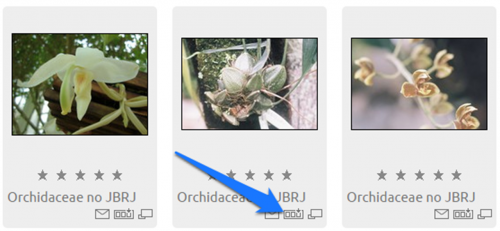
Gerenciando suas Coleções
O Gerenciamento de coleções é um dos aspectos mais importantes do ResourceSpace. É através do gerenciamento de coleções que se agrupam recursos por temas específicos, tornam grupos de recursos “públicos” ou “privados”, e ainda se edita os metadados dos recursos em grupo.
Para acessar o gerenciamento de coleções, escolha a opção “Gerenciar Minhas Coleções” na barra inferior do ResourceSpace:

Compartilhando Coleções
O compartilhamento de coleções possibilita compartilhar uma coleção para alguém que não possua acesso ao banco de imagens. Com esta funcionalidade é possível gerar uma URL com data de expiração ou enviar uma coleção por email.
Diferença entre coleção de acesso “Público” e “Privado”
- Quando a coleção tem o “Acesso Privado” apenas você e usuários selecionados podem encontrar e ver os recursos associados a esta coleção. O “Acesso Privado” é utilizado para agrupar uma coleção de recursos de um projeto específico que você está trabalhando e compartilhar estes recursos com a equipe do projeto (p.ex. a publicação de um livro).
- Quando a coleção tem o “Acesso Público” todos os usuários do sistema pode encontrar, por meio de pesquisa, e ver os recursos associados a esta coleção. Esta forma é útil se você deseja compartilhar coleções de recursos que você acha que os outros usuários podem se interessar.
Todas as coleções são criadas por padrão como sendo de “Acesso Privado”. Para modificar este status, vá em Gerenciar “Minhas Coleções”, selecione a coleção e clique em Editar. A página abaixo se abrirá e você poderá alterar o status da coleção para pública ou privada e em seguida clique em Salvar.
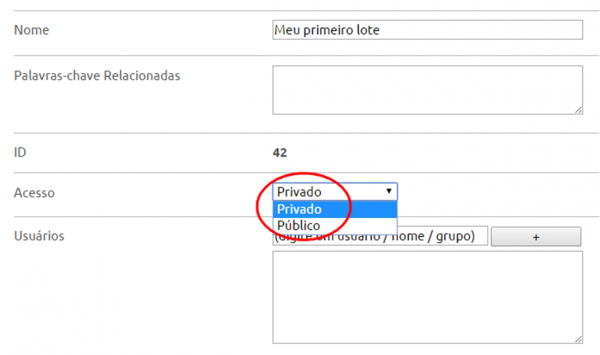
Informações extras
Conceitos Básicos
Coleções, Coleções Públicas e Temas
IMPORTANTE! - “Recursos” = Fotos; - As Coleções não são pastas e os “recursos” não são armazenados em Coleções; - Um recurso pode estar presente em mais de uma Coleção (p.ex. coleção “fotos do livro vermelho” e “fotos para publicações”); - Coleções são criadas para agrupar fotos com um propósito ou utilidade (p.ex. “fotos para o próximo livro” ou “fotos selecionadas de paisagens do cerrado”); - Coleções podem ser compartilhadas, através de links gerados, para dar acesso às fotos para pessoas que não tem login e senha de acesso ao sistema.
Devido à estrutura de organização do ResourceSpace, uma organização e gestão eficiente dos recursos é necessária para garantir que os usuários do sistema possam encontrar e acessar os recursos de uma forma flexível.
As Coleções são a principal estrutura de organização do ResourceSpace e são a base sobre a qual Temas e Coleções públicas são construídas.
Coleções são uma forma de organizar um grupo de recursos para um propósito particular. Os recursos podem existir dentro de várias coleções e uma coleção pode conter inúmeros recursos. Você pode criar uma coleção para conter um conjunto de fotos para um produto específico (p.ex. folheto ou livro) ou organizar um projeto particular, para tornar mais fácil o acesso a este conjunto de recursos.
Coleções Públicas funcionam da mesma forma como Coleções, mas são usadas para permitir um acesso mais amplo à coleção e seus recursos, Coleções regulares são principalmente para o indivíduo para gerir os recursos para si mesmos.
Temas são um conjunto de Coleções Públicas “promovidas”. Um administrador usa Temas para promover os recursos para os usuários por meio de uma página separada. Um usuário poderia muito rapidamente encontrar novos conteúdos no sistema ou fazer a varredura através de Coleções à procura de inspiração ou de um ponto de partida para construir uma coleção. Temas ajudam a tornar o conteúdo mais acessível e visível para os usuários. Por exemplo, se você procura fotos de espécies para compor uma capa de livro, o Tema “Plantas e Flores” irá ser um bom ponto de partida, pois terá fotos de coleções de vários usuários sobre o Tema “Plantas e Flores”.
Erros comuns: “Coleções” vs. “Pastas”
As Coleções não são “pastas” e recursos não são armazenados em Coleções. Uma Coleção essencialmente apenas armazena “cópias” de recursos. Você pode acessar e editar esses recursos como um grupo organizado em uma Coleção mas deletar essa Coleção não excluirá os recursos associados a ela.
Recursos são livres dentro do ResourceSpace. Todos podem ter uma Coleção contendo recursos, mas um recurso que não está em uma Coleção ou tema também é fácil de encontrar. Se você está procurando alguns recursos, tente apenas procurar por palavras-chave ou ir para a pesquisa avançada para que você possa ver todos os campos de metadados que podem ajudar na sua busca.
As pessoas geralmente tem a tendência de usar Coleções como se fossem “pastas” e, desta forma, acabam olhando sempre para os mesmos recursos. Usando a busca por campos e palavras-chave, a chance de encontrar recursos novos é maior.
Licenças de Uso Oferecidas
Domínio Público (CC0)
 Você pode copiar, modificar, distribuir e executar a obra, até com fins comerciais, sem pedir permissão. É a licença mais flexível de todas as licenças disponíveis. É recomendada para maximizar a disseminação e uso dos materiais licenciados.
Você pode copiar, modificar, distribuir e executar a obra, até com fins comerciais, sem pedir permissão. É a licença mais flexível de todas as licenças disponíveis. É recomendada para maximizar a disseminação e uso dos materiais licenciados.
Atribuição (CC BY)
 Esta licença permite que outros distribuam, remixem, adaptem e criem a partir do seu trabalho, mesmo para fins comerciais, desde que lhe atribuam o devido crédito pela criação original.
Esta licença permite que outros distribuam, remixem, adaptem e criem a partir do seu trabalho, mesmo para fins comerciais, desde que lhe atribuam o devido crédito pela criação original.
Atribuição-Compartilha Igual (CC BY-SA)
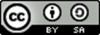
Esta licença permite que outros remixem, adaptem e criem a partir do seu trabalho, mesmo para fins comerciais, desde que lhe atribuam o devido crédito e que licenciem as novas criações sob termos idênticos. Esta licença costuma ser comparada com as licenças de software livre e de código aberto “copyleft”. Todos os trabalhos novos baseados no seu terão a mesma licença, portanto quaisquer trabalhos derivados também permitirão o uso comercial. Esta é a licença usada pela Wikipédia e é recomendada para materiais que seriam beneficiados com a incorporação de conteúdos da Wikipédia e de outros projetos com licenciamento semelhante.
Atribuição-Sem Derivações (CC BY-ND)
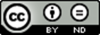
Esta licença permite a redistribuição, comercial e não comercial, desde que o trabalho seja distribuído inalterado e no seu todo, com crédito atribuído a você.
Atribuição-Não Comercial (CC BY-NC)
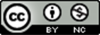
Esta licença permite que outros remixem, adaptem e criem a partir do seu trabalho para fins não comerciais, e embora os novos trabalhos tenham de lhe atribuir o devido crédito e não possam ser usados para fins comerciais, os usuários não têm de licenciar esses trabalhos derivados sob os mesmos termos.
Atribuição-Não Comercial-Compartilha Igual (CC BY-NC-SA)
Definida como “Licença Padrão” no ato do envio
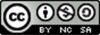
Esta licença permite que outros remixem, adaptem e criem a partir do seu trabalho para fins não comerciais, desde que atribuam a você o devido crédito e que licenciem as novas criações sob termos idênticos.
Atribuição-Sem Derivações-Sem Derivados (CC BY-NC-ND)
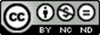
Esta é a mais restritiva das nossas seis licenças principais, só permitindo que outros façam download dos seus trabalhos e os compartilhem desde que atribuam crédito a você, mas sem que possam alterá-los de nenhuma forma ou utilizá-los para fins comerciais.

